There are only 6 main steps to achieve this task assuming you already have an instance of SQL Server Reporting Services and SharePoint 2010.
I had created this starting from a clean installation of SQL Reporting Services so this guide will discuss the steps on configuring your SQL Reporting Services 2008 for integration with SharePoint 2010.
Step 1: Configuring SQL Reporting Services – Web Service URL
Simply go to Reporting Services Configuration Manager and choose Web Service URL and populate the following needed information. The fields are named properly so I guess there is no need for further explanation. What this does is that it configures the IIS for you depending on what Virtual Directory names you had declared.
Step 2: Configuring SQL Reporting Services – Create a Report Database
Same here, fields need no further explanation except for one which is Native Mode and SharePoint Integrated mode which I will explain below.
Choose create a database or if you already have one choose an existing one. For this example, we will create a new one:
Connect to the database where you want your Report Data to be stored:
Give it a Name and a Report Server Mode.
With SharePoint Integrated Mode the report RDLs are stored on SharePoint and not in the Report Database. For this instance, we will use the SharePoint Integrated Mode:
Specify the credentials that the report server will use to connect to the database.
Review your configuration.
Then wait while it's configured.
Step 3: Configuring SQL Reporting Services – Create a Report Manager URL
What this does is that it configures the IIS for you depending on what Virtual Directory names you had declared.
That’s it. At this point, your report server is configured for SharePoint Integration 2010.
Step 4: SharePoint Integration Configuration – Reporting Services Integration
Simply go to SharePoint 2010 Central Administration, then General Application Settings, then choose Reporting Services Integration.
Now populate the fields using the Web Service URL you had configured a while ago on Step 2 of this guide.
Once done, you will see the Activation State message.
Step 5: SharePoint Integration Configuration – Add a Report Server to the Integration
Now add the report server by putting the Server Name and the Server instance.
At this point it's all done, all you have to do now is try it out.
Step 6: Verify by Checking the Server and Uploading a Report
To verify if it's now integrated, go to Site Settings on your SharePoint Site, then Site Collection Features.
Check if the Report Server Integration Feature is Active, if not just click activate:
Now try to use the SQL Server Reporting Services Webpart:
Or you can also upload a report from a library.



![clip_image002[4] clip_image002[4]](https://blogger.googleusercontent.com/img/b/R29vZ2xl/AVvXsEjfg3ppOYo5P8zpF5iG76Po3LrNMcTQO7LS2b5gSD68BnsZ8FHiaMv96NYHuN_PANXBbPpcxtPpWpzudaGwJ-PCqFqTxVzRaOjsZOp4s1Qrigpl31UhT3b3XV1wItmUiwFyfBE8KI5StUbu/?imgmax=800)



![clip_image002[9] clip_image002[9]](https://blogger.googleusercontent.com/img/b/R29vZ2xl/AVvXsEgdRHk0Iqi2UXwLwmKmfVCeTL1c8_bKVT4WjL2C9f_1pKRzf5gyadAXCZrXWeDUuUgHFBlxwm1VXdxj8JVrKCXP0BSzMCgtzxZJyTG5DTfCngimWXlR7YZGh_KET8ep_Y_0LYnJAgCEhtxQ/?imgmax=800)

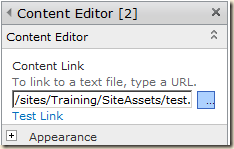
![clip_image002[5] clip_image002[5]](https://blogger.googleusercontent.com/img/b/R29vZ2xl/AVvXsEgpyULiCyHq9WCX3eBRYH6WBVclkzFJ4cIBvf7Zkbsw-TSSDNNOM6avNkwxpD6vHp7Bo1ecOjAtPw_gqNLAXMKTIoVsUgM3-cosvtVr3n_POu-kuuRnWb-uOBwt4LO6z1yHt7BZgBcbcS65/?imgmax=800)
